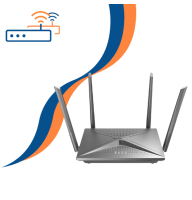Многие пользователи не могут самостоятельно настроить роутер, поэтому обращаются к мастеру. Но по факту руководств в свободном доступе хватает, достаточно понимать, что к чему, следовать инструкции. Итак, как подключить интернет, что за проблемы могут возникнуть в процессе.
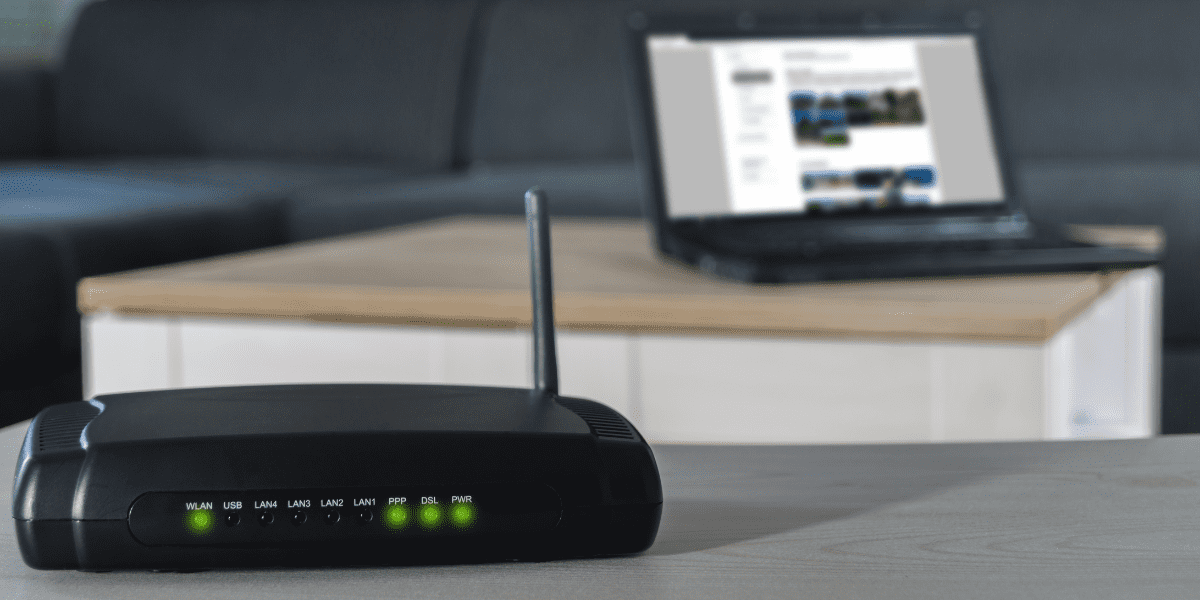
План настройки роутера
Общий алгоритм действий одинаковый для всех моделей, марок роутеров. Нужно:
- Проверить корректность настроек операционной системы Windows.
- Установить роутер, войти в настройки (административная панель).
- Подключиться к сети, выполнить настройку вай-фай.
- При необходимости сменить пароли.
- Провести дополнительные настройки, подключить протокол IPTV (опционально).
Более подробные рекомендации по разным моделям указаны далее.
Установка и подключение
Способов подключения роутера довольно много, они зависят от поставщика интернет-услуг.
Etth
Самая простая схема – подключить кабель провайдера к ПК напрямую. В таком случае не нужно будет покупать дополнительные девайсы, хватит обычно сетевой карты. Самостоятельно настроить роутер будет тоже не сложно – в ОС есть все необходимое, при корректно заданных настройках по умолчанию инсталляция происходит автоматически.
Порядок действий:
- Извлеките кабель из разъема сетевой карты на ПК, после переключите его в WAN гнездо роутера.
- Используя кабель из комплекта, соедините свободное гнездо ПК и одно из гнезд роутера.
- Подключите блок питания одним его концом в специальное гнездо на роутере, вторым подсоедините в розетку под 220 В.
- Включите кнопку питания на роутере, если она есть, и ПК.
- Загрузите оба девайса.
Adsl
ADSL-модем тоже подходит для подключения к интернету. Правда, разработчики предусмотрели и такой вариант, что дома у пользователя может быть несколько устройств одновременно. В таком случае адреса для настройки девайсов отличаются друг от друга, настроить роутер вместо модема, и наоборот специально не выйдет.
Инструкция для роутера ADSL:
- Соедините телефонную линию и маршрутизатор. Чтобы не занимать телефон, можете использовать сплиттер.
- Подключите компьютерный разъем с применением комплектного кабеля к порту LAN роутера (любому из четырех).
- Включите ПК.
- Вставьте блок питания в POWER разъем, подключите его к розетке.
- Нажмите кнопку Он/Офф, если она предусмотрена.
Сетевые настройки
При корректном выполнении всех операций согласно инструкции, правильном подключении кабелей, настройке модема доступ к интерфейсу маршрутизатора должен появиться. Если его нет, вернитесь обратно и проверьте настройки операционной системы. Посмотреть их можно в панели управления, меню просмотра состояния сетей и текущих задач. Ищите пункт с протоколом интернета, в нем смотрите свойства. При необходимости внесите корректировки и проверьте подключение заново.
Вход в веб-интерфейс
Теперь нужно разобраться с последовательностью действий с учетом бренда роутера. Для D-Link 192.168.0.1 это admin admin либо без введения пароля, для TP-Link – код 192.168.1.1, в случае с tplinkwifi.net – комбинация tplinklogin.net, Keenetic – my.keenetic.net, пр. То есть ищите информацию для конкретной модели роутера.
Обратите внимание, что числовые адреса могут различаться между разными версиями. Актуальную информацию ищите на нижней крышке устройства или в инструкции.
Автоматическая настройка
На данном этапе выбирайте предпочитаемый тип подключения к сети и заполняйте соответствующие параметры. Найти нужную информацию можно в договоре с провайдером. Если нет под рукой документа, свяжитесь с поставщиком услуг для уточнения сведений.
Asus
Если роутер не настраивался ранее, или откатывался к заводским настройкам, после введения адреса входите в сам веб-интерфейс, указав пароль и логин. Загрузится мастер быстрых настроек, в котором будут указаны функции, возможности устройства.
Система предложит изменить пароль, делайте это на свое усмотрение. Проверьте данные, определите предпочитаемый тип соединения. Установите тип коннекта – он указывается в договоре с провайдером.
PPTP
После введения данных из договора устанавливайте беспроводную сеть. Настройки нужны минимальные, детализацию сделаете потом. Обязательно сразу укажите имя сети, придумайте пароль. Ограничения по числу символов – до 63.
Роутер автоматически перезагрузится, предложит вам выполнить вход с новыми параметрами. Можете завершать на этом все настройки, закрывать мастер.
D-link
Блок быстрой настройки отсутствует, в основном после покупки роутер приходится перешивать – это позволяет установить функциональную альтернативную версию. После авторизации в веб-конфигураторе некоторые модели предлагают выполнять автоматические настройки. Если этого не происходит, запустите блок «Начало».
Мастер настроек сразу предложит поменять пароль для входа в админку вашего роутера, пропустить данный шаг нельзя. Сразу установите имя беспроводной сети. Затем роутер проверит соответствие выбранного языка пользовательским установкам. В новом окне пользователь увидит предложение поменять настройки по адресам в рамках локальной сети. Если раньше роутер осуществлял сбор общих данных, сейчас он перейдет к интернет-настройкам.
Выбирайте свой способ подключения (ищите данные в договоре, подписанном с провайдером). Когда завершится установка интернета, роутер вернется к параметрам беспроводных сетей. Поскольку имя задавалось ранее, достаточно будет поменять пароль.
Keenetic
Бренд предлагает для автонастроек девайса использовать отдельную программу NetFriend. Ее вызов происходит при первичной настройке, но может осуществляться и позже – в конфигураторе предусмотрена для этого отдельная ссылка.
Начальные настройки такие же, как у других производителей. Вводите комбинацию 192.168.1.1 либо my.keenetic.net в зависимости от модели роутера. После будет открыто начальное окно с настройками. Язык автоматически подтягивается из ОС, можете выбрать другой.
Дайте согласие с условиями лицензионного соглашения. После система предложит проверить, есть у пользователя дополнительные устройства или нет, вставить кабель в роутер. Если же устройства отсутствуют, нужно указать, что модема у вас нет. Когда все в порядке, интернет запускается в работу. Пользователь может сразу выбрать параметры для ТВ-просмотра.
Tp-link
Сразу после входа в веб-интерфейс для нового роутера пользователь увидит мастер быстрых настроек. Все меню включает шесть экранов. Для демонстрации этапа настроек в предусмотрен прогресс-бар.
Первый экран – это часовой пояс, второй – выбор типа подключения. Дальнейшие настройки будут зависеть от указанного типа подключения. Устанавливайте вай-фай, указывайте пароль и имя пользователя. При условии поддержки пары диапазонов в настройках вы увидите два блока. Роутер предложит проверить введенные ранее данные и сохранить их либо вернуться назад, чтобы исправить информацию.
Система предложит выполнить регистрацию роутера в Tp-link Сloud сети, пользователь делает это на свое усмотрение. В основном автоматических настроек достаточно, но иногда требуются ручные корректировки.
Asus
Ручные настройки для роутеров ТМ Asus могут потребоваться и во время автоматических настроек, и в ходе эксплуатации роутера. Бренд не особо склонен менять интерфейсы, поэтому инструкция будет одной для разных типов устройств, прошивок. Ссылки доступны в левой панели, она поделена на два сегмента – дополнительные и основные пункты. Ручные настройки располагаются в блоке дополнительных.
В блоке подключений все флажки выставьте в позиции «Да», пароль и имя пользователя берите из договора о сотрудничестве. Внизу найдите пункт клонирования МАС, подтвердите действия. На этом ручные настройки завершаются.
D-Link
В последних моделях роутеров бренда ручные настройки вынесены в одноименный блок под названием «Сеть», найти его можно на левой панели. Блок поделен на две части, из него можно настраивать локальные сети, интернет. Проверьте все пункты, убедитесь, что параметры устраивают вас.
При необходимости просмотра IPTV настройки осуществляют на этой же странице. Нажатие на кнопку показывает стандартную страничку, на ней указывается тип соединения. После:
- Вводите пароль, имя пользователя.
- Включайте в блоке «Разное» все флажки (оптимально).
- Клонируйте МАС.
- Жмите «Применить».
Если все было сделано корректно, страница закроется, нет – система подсветит пропущенные поля, ошибки в которых следует исправить. После установки значений страница закроется, вы увидите новую запись, на роутере загорится диод. Готово – сеть настроена.
Keenetic
Ищите настройки параметров в одноименном разделе. Перечень может располагаться слева страницы, внизу нее или после перехода по дополнительным ссылкам – это зависит от модели роутера.
Активизируйте соединение, переведите ползунок в активное положение. Установите приоритет в плане подключения в позицию «Основное», укажите Vlan Id, если соответствующее значение есть в договоре, заполните Ip с DNS. Выберите тип соединения, пропишите пароль и имя пользователя.
Tp-Link
У роутеров Tp-Link и ручные, и автоматические настройки максимально простые. Выбирайте блок «Интернет» на панели слева, переходите на соответствующую страницу. Выпадет список, из него вам нужно будет выбрать тип подключения. Заполняйте поля по предоставленным провайдером данным.
Внизу страницы можете ничего не трогать, сохранить сведения по умолчанию. Независимо от типа пользовательского устройства, основные настройки беспроводных домашних сетей указываются на 1-2 страницах блока с настройками. Иногда их бывает больше – опять же, с учетом модели роутера.
Asus
Перечень параметров установки беспроводных сетей ищите внизу слева – раздел дополнительных настроек. Жмите на ссылку, отмеченную характерным значком, открывайте страницу общих настроек.
Указать нужно будет имя сети, пароль для подключения, для проверки рекомендовано устанавливать WPA2. В некоторых моделях роутеров предусмотрено 2 и больше частотных диапазонов. Сохраните все настройки, нажав «Применить».
D-Link
Для стандартных настроек беспроводных сетей есть пара вкладок в блоке вай-фай на левой панели. Можете использовать и дополнительные, если интересует максимальная детализация, профессиональные параметры.
Во вкладке с основными настройками установите все необходимые галочки, после задайте имя сети, выберите режим, канал, пропишите МАС адрес. Если нужно защитить сеть от несанкционированного доступа, используйте вкладку настроек безопасности.
Обязательно проверьте сетевую аутентификацию, выставьте WPA2-PSK, задайте пароль сети либо ключ шифрования. Все остальные параметры можно оставлять неизменными.
Keenetic
В роутерах Kenetic основные рабочие параметры ищите в разделе домашней сети. Можете выбирать такие настройки – включение диапазона, тип защиты, имя сети, пароль, время работы.
Tp-Link
Поднимать беспроводные сети на роутерах бренда не труднее, чем настраивать другие популярные модели. Устанавливайте в настройках беспроводной режим, переводите переключатель во включенное положение, задавайте сетевое имя, проверяйте и изменяйте режим.
После включайте флажок напротив широковещания SSID, сохраняйте настройки. Для защиты сети установите пароль – иначе ей могут пользоваться соседи. Остальные параметры менять обычно нет необходимости, можете просто проверить их, чтобы понять, нужны ли корректировки.
Режим повторителя
Повторитель либо репитер – это частный случай в работе беспроводных сетей. Роутер не раздает собственную сеть, усиливая существующую, или же параллельно выполняет две функции сразу. Чаще всего своя сеть с настройками репитера не требуется.
В новых прошивках режим повторителя изначально интегрирован в настройки. Если отсутствует опция обновления, проверьте другие варианты. Возможно, режим клиента – это и есть репитер. Поскольку для многих производителей репитер – отдельная настройка, они переносят переключения в разделы системы или администрирования.
Asus
В основных и дополнительных настройках роутеров Асус вы не найдете репитер. Но если откроете блок администрирования, в нем вкладку режима работы, то повторитель будет одним из доступных вариантов.
При настройке есть свои подводные камни. Определенная модель не указывается, хотя функционал поддерживают почти все роутеры марки. Откройте блок локальной сети, найдите DHCP и выключите его. Поскольку адреса в будущем выдает главный роутер, включение данного параметра вызывает сложности со связью на устройствах.
В пункте администрирования установите переключатель на режиме повторителя. В новой странице появится перечень сетей. Есть предусмотрена защита паролем, будет сделано окно для входа. Вписав пароль, жмите «Подключить».
D-Link
Режим повторителя в старых моделях отсутствует. Если планируете задействовать роутер в качестве повторителя, убедитесь, что такая опция технически возможна в принципе. Иногда отсутствуют репитеры и в новых прошивках, нужно уточнять.
Можете поискать повторитель под другими называниями – например, «Клиента» в блоке настроек вай-фая. Если же такого варианта нет, потребуется альтернативная прошивка вроде DD-WRT.
Во вкладке с основными настройками вай-фай укажите параметры главной сети, заменив введенные ранее, скопируйте данные. Адрес устройства установите вручную, он может быть любым, главное входить в сеть с основного девайса. Отключите DHCP, в WAN вкладке создайте новое подключение – нужен динамический WiFiClient.
Keenetic
Роутеры Keenetic в режиме повторителя использовать очень удобно, поскольку переключение выполняется буквально в пару щелчков. Указывайте режим, используя тумблер корпуса. В более старых вариациях это можно было делать программным путем. Доступные положения тумблера можно посмотреть в инструкции к выбранному девайсу. После перегрузки подключайте роутер к главному устройству либо контроллеру.
Tp-link
Роутеры бренда в режим повторителя включают нажатием одного флажка в блоке рабочего режима. Данный пункт может не отображаться в основном меню, в таком случае проверяйте раздел с параметрами устройства.
В однодиапазонных девайсах после переключений и перезагрузок можно будет забыть о возможностях создания собственных беспроводных сетей. В двухдиапазонных девайсах можно настраивать повторитель только на одной сети, а второе подключение задействовать как собственную сеть. Для этого активизируйте настройку моста WDS.
IPTV
До начала настроек ТВ, предоставленных провайдером, пользователь должен определиться, на чем он планирует просматривать программы. Это могут быть ТВ, ПК или, например, приставка. Кстати, многие современные смарт-ТВ технически приравниваются к ПК, им приставка не нужна.
Asus
Устройства марки идут с полным перечнем настроек для просмотра ТВ через компьютер. Если у пользователя есть приставка, он планирует использовать ее для трансляций, нужно будет сделать ряд дополнительных настроек в IPTV вкладке.
В соответствующих полях нужно будет прописать порт для подключения приставки. Асус порты не лимитирует, выбирайте любой.
D-Link
Если IPTV вы будете смотреть на подключенных через оборудование D-Link приставках, настройки нужно будет не добавлять, а убирать. Пропишите каждый порт, заполните Vlan ID теми данными, которые указаны в договоре. Жмите «Сохранить» и запускайте вещание.
Keenetic
В базовых настройках предусмотрено все необходимое, дополнительные действия не нужны. Главное указать порт для приставки.
Tp-Link
Создавайте второе WAN подключение, жмите «Добавить», указывайте тип «Мост». Этих настроек достаточно для компьютерных трансляций. Если собираетесь подключать приставку, указывайте порт дополнительно. В моделях Tp-link это можно сделать в пункте меню «Группировка интерфейсов».
Смена пароля администратора
Пароль администратора – это пара логин-пароля, которая вводится при авторизации в настройках маршрутизатора. Данных входа для Wi-Fi данные изменения не затрагивают. В каждом роутере есть разделы с собственными настройками – системными параметрами, системой, администрированием (названия могут быть разными).
Asus
В Asus для изменения пароля есть отдельная страничка в блоке администрирования. Обычно смени имена не предусматривается, а новый пароль установить можно.
D-Link
Аналогичные настройки есть у роутеров D-Link, посмотреть их можно в блоке «Система». Имя пользователя менять не нужно. В разных версиях устройств может быть дополнительное поле для введение старого пароля.
Keenetic
В плане защиты интерфейса данный производитель пошел дальше конкурентов. В меню управления вы можете добавлять новый логин, не удаляя старый.
Tp-Link
В роутерах производителя можно менять и пароли, и имена для входа в интерфейс. Предусмотрена отдельная страница в блоке с системными настройками, в ней интегрировано 5 полей. Новый пароль для входа вводите дважды, это нужно для контроля его корректности. Обязательно подтвердите действие, и устройство перезагрузится.
Обновление прошивки
Прошивка – это название набора настроек и модулей роутера. Посмотрите на официальном сайте компании, не вышла ли новая версия, если да, то скачайте ее. После инсталляции жмите «Применить», и обновление будет выполнено. Навигация в роутерах определенных брендов разная, но общий принцип один.
Сброс на заводские настройки
Удалить все настройки можно в одно нажатие кнопки. Выбирайте соответствующий пункт меню, и роутер вернется к тем настройкам, которые производитель предусмотрел по умолчанию. После выполнения сброса будет активирован мастер автоматических настроек.
Возможные проблемы
В данном разделе нет смысла выполнять деление по брендам, поскольку популярные ошибки одни для всех моделей устройств.
Некорректно подключен кабель
Гнездо подключения кабеля имеет свой цвет. Если неправильно выполнить подключение, то просто не сможете настроить сеть. В роутерах Keenetic в конфигурациях можно перенастраивать гнезда.
Привязки по MAC
Провайдер может фиксировать MAC-адреса подключенных к сетям устройств. Замена роутера на компьютер, или наоборот, приводит к ограничению доступа в сеть. Но в большинстве моделей современных устройств проблема решается просто. На странице настройки связи с провайдером поищите упоминания МАС.
Не те данные для входа
Если не выходит попасть в настройки роутера, браузер показывает ошибку, начинает поиск в интернете, проверьте корректность вводимого адреса. Обычно интерфейс маршрутизатора располагается на 192.168.0.1, реже 192.168.1.1, смотрите инструкцию.
В случае, когда страница открывается, но пользователь забыл пароль или логин, сбрасывайте настройки. Сделать это можно в одно нажатие кнопки на корпусе.
Мы рассказали об основных настройках роутеров известных брендов. Некоторые пункты могут различаться. Надеемся, статья была вам полезной.