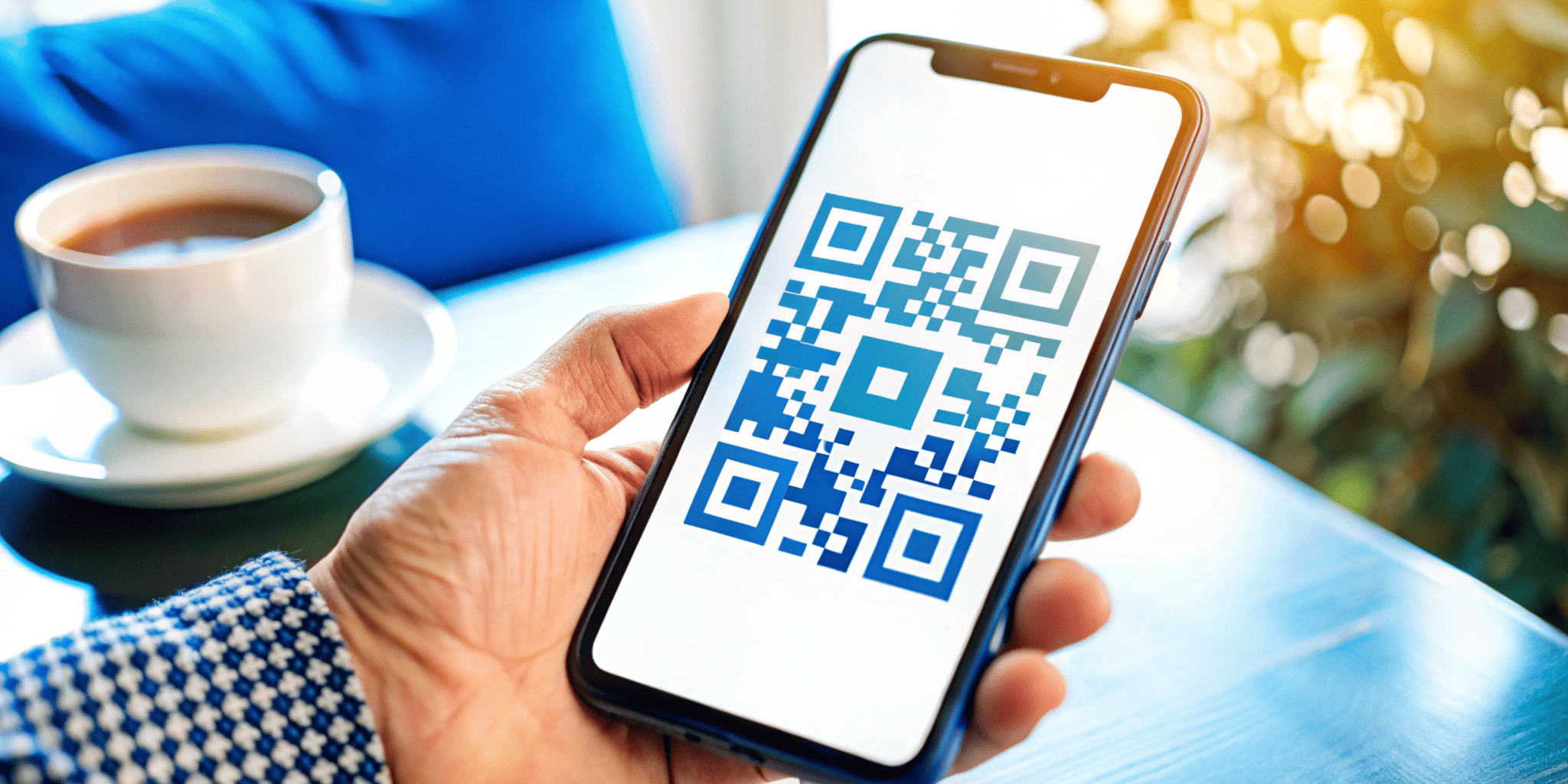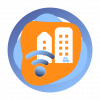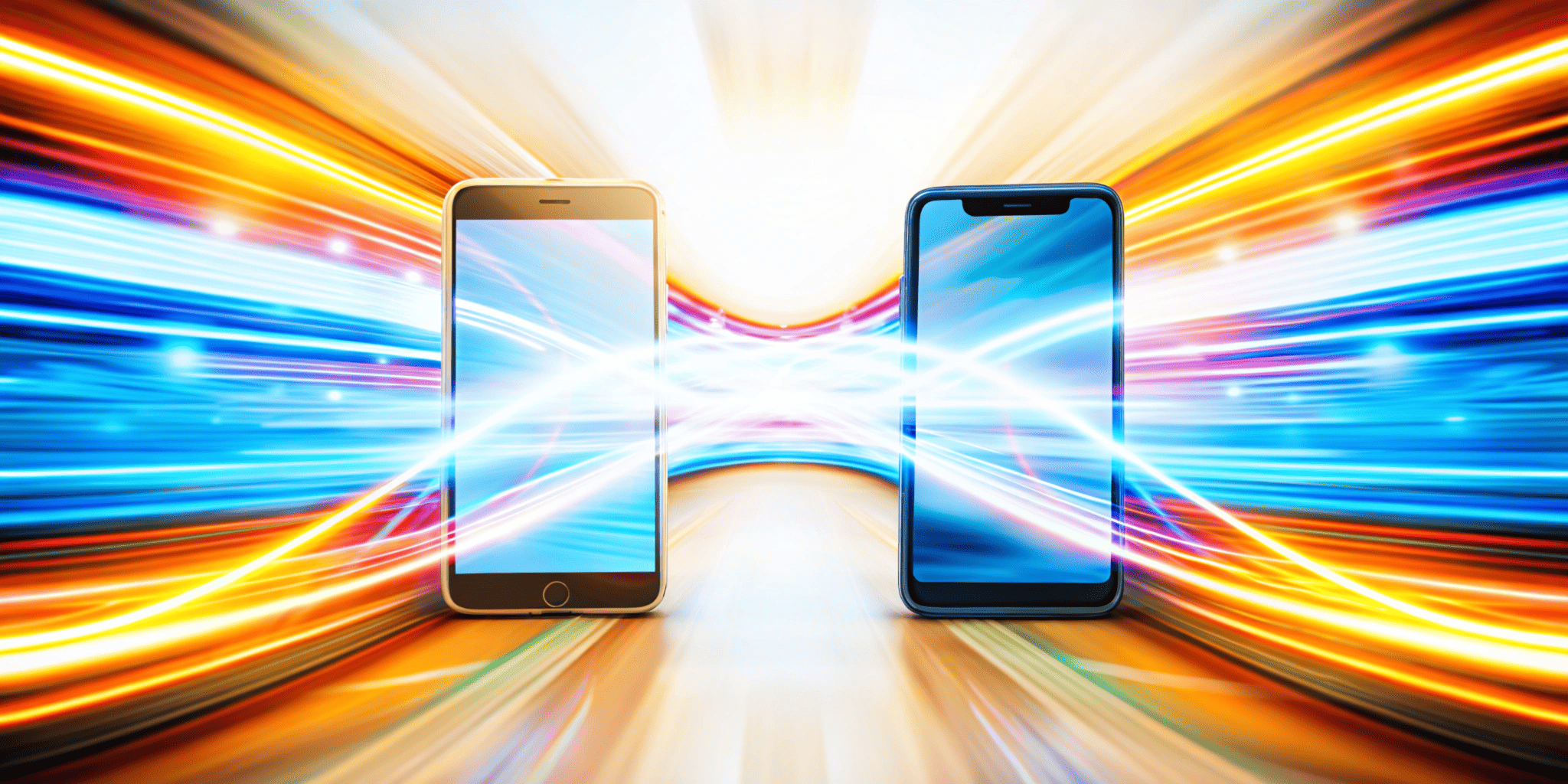
Подключение телефона к Wi-Fi – важный навык, который позволяет пользоваться интернетом без необходимости расходовать мобильный трафик. В этой статье мы рассмотрим, как подключить Android и iPhone к беспроводной сети Интернет, расскажем о возможных проблемах и их решениях, а также предложим альтернативные способы подключения.
1. Подключение к Wi-Fi: основные способы
Через ввод пароля
Подключение к Wi-Fi через ввод пароля – это самый распространённый и надёжный способ, который подходит для большинства устройств и сетей. Этот метод предполагает ручное введение данных для доступа к беспроводной сети, что обеспечивает безопасность соединения и минимизирует риски несанкционированного подключения. Важным преимуществом этого способа является его универсальность – он поддерживается на всех современных устройствах, включая Android и iPhone.
Для Android:
- Откройте приложение «Настройки». Обычно значок этого приложения выглядит как шестерёнка.
- Перейдите в раздел «Сеть и интернет» или «Подключения». Названия разделов могут немного отличаться в зависимости от версии операционной системы или производителя устройства.
- Нажмите на пункт «Wi-Fi». После этого телефон начнёт поиск доступных сетей.
- Выберите нужную сеть из списка. Список отображает все доступные сети поблизости, включая открытые и защищённые паролем.
- Введите пароль. Если сеть защищена, появится поле для ввода пароля. Убедитесь, что вы вводите данные без ошибок, так как неправильный пароль приведёт к отказу в подключении. После ввода нажмите кнопку «Подключиться» или «ОК».
После успешного выполнения этих шагов устройство автоматически установит соединение с сетью. Если вы планируете пользоваться этим Wi-Fi в будущем, телефон запомнит введённый пароль и будет автоматически подключаться к этой сети при её обнаружении.
Для iPhone:
Для подключения iPhone к Wi-Fi через ввод пароля необходимо выполнить несколько простых шагов. Этот способ является стандартным и подходит для большинства домашних, офисных и общественных сетей. Благодаря удобному интерфейсу iOS процесс занимает всего пару минут, но важно соблюдать определённые правила, чтобы избежать ошибок.
-
Разблокируйте устройство. Если на iPhone активирован экран блокировки, используйте метод разблокировки, который вы настроили:
- Положите палец на кнопку «Home» (если доступен Touch ID) или коснитесь экрана, чтобы отсканировать лицо через Face ID.
- Введите установленный код доступа, если биометрическая разблокировка недоступна.
-
Откройте приложение «Настройки». Найдите его на главном экране. Значок приложения выглядит как серый шестерёночный круг. Если значок не удаётся найти, воспользуйтесь поиском Spotlight: проведите вниз по экрану и введите слово «Настройки» в строке поиска.
-
Перейдите в раздел Wi-Fi. В главном меню настроек нажмите на опцию «Wi-Fi». Она расположена в верхней части экрана, сразу под пунктом «Авиарежим». Если Wi-Fi на устройстве отключён, передвиньте ползунок вправо, чтобы активировать беспроводное соединение. Ползунок станет зелёным, что указывает на включённый режим.
-
Найдите нужную сеть в списке доступных. После активации Wi-Fi iPhone автоматически начнёт сканировать окружающие сети. На экране отобразится список доступных сетей, включая открытые (без замка) и защищённые паролем (с иконкой замка). Убедитесь, что выбираете правильное имя сети, особенно если поблизости находятся сети с похожими названиями.
-
Введите пароль для подключения. Если выбранная сеть защищена, iPhone запросит ввод пароля. Введите данные аккуратно, так как пароли чувствительны к регистру букв. Если вы не знаете пароль, уточните его у администратора сети или проверьте информацию на наклейке роутера. После ввода нажмите «Подключиться».
-
Проверьте успешное подключение. Если пароль введён верно, рядом с названием сети появится синяя галочка, что означает успешное соединение. Также в верхней части экрана, рядом с индикатором заряда батареи, появится значок Wi-Fi.
Теперь ваш iPhone подключён к сети. Устройство автоматически запомнит эту сеть и будет подключаться к ней в будущем, если она окажется в зоне действия. Если сеть требует дополнительной авторизации через браузер (например, в общественных местах), iPhone откроет веб-страницу с инструкциями.
Подключение к Wi-Fi через QR-код
Современные технологии значительно упростили процесс подключения к Wi-Fi, предложив альтернативные методы, такие как использование QR-кодов. Этот способ особенно удобен в общественных местах, где часто требуется быстрый доступ к интернету без ввода длинных и сложных паролей.
Подключение через QR-код
QR-код – это двумерный графический код, содержащий зашифрованную информацию о сети Wi-Fi, включая её имя и пароль. Этот метод позволяет исключить ошибки, связанные с ручным вводом данных, и значительно ускоряет процесс подключения. QR-коды часто размещают в кафе, гостиницах, офисах и других публичных местах.
Для Android:
- Откройте камеру или приложение для сканирования QR-кодов. На большинстве современных устройств достаточно запустить стандартное приложение камеры. Если камера не распознаёт QR-коды, скачайте приложение «Сканер QR-кодов» из Google Play.
- Наведите камеру на QR-код. Убедитесь, что изображение кода полностью попадает в рамку видоискателя.
- Дождитесь распознавания и подтвердите подключение. На экране появится всплывающее уведомление с предложением подключиться к сети. Нажмите «Подключиться», и устройство автоматически установит соединение.
Для iPhone:
- Запустите приложение «Камера». Оно доступно на главном экране устройства или в панели быстрого доступа.
- Наведите камеру на QR-код. Убедитесь, что код хорошо освещён и полностью виден в кадре.
- Выберите вариант подключения. На верхней части экрана появится уведомление с кнопкой подключения. Коснитесь её, чтобы завершить процесс.
Подключение через NFC-метку
NFC (Near Field Communication) – это технология ближней связи, позволяющая устройствам обмениваться данными на коротком расстоянии. Многие современные смартфоны поддерживают NFC, что делает подключение к Wi-Fi ещё проще. NFC-метки обычно размещают в общественных местах, и они содержат информацию для быстрого подключения к сети.
-
Убедитесь, что на вашем телефоне включён NFC.
- Для Android: откройте «Настройки», перейдите в раздел «Подключения» или «Беспроводные сети», найдите пункт NFC и включите его.
- Для iPhone: NFC включён по умолчанию на моделях начиная с iPhone 7.
-
Поднесите устройство к метке. Прикоснитесь задней стороной телефона к NFC-метке, которая обычно обозначена значком Wi-Fi или надписью «Прислоните для подключения».
-
Следуйте инструкциям на экране. Телефон автоматически считает информацию и предложит подключиться к сети Wi-Fi. Нажмите «Подключиться», чтобы завершить процесс.
Эти методы особенно полезны в ситуациях, когда пароль от сети слишком сложен для запоминания или недоступен для визуального копирования. Они экономят время, предотвращают ошибки при вводе данных и обеспечивают удобство использования.
2. Решение проблем при подключении к Wi-Fi
Несмотря на то, что подключение к Wi-Fi обычно проходит без сложностей, в некоторых случаях могут возникать проблемы. Они связаны как с настройками устройства, так и с внешними факторами. Рассмотрим наиболее распространённые ситуации и способы их устранения.
2.1. Проблемы с подключением
-
Неверный пароль.
Это одна из самых частых причин неудачи при подключении. Убедитесь, что вводите пароль корректно: учитывайте регистр символов, пробелы и специальные знаки. Если пароль скопирован из другого источника, проверьте, что не было добавлено лишних пробелов. Если ошибка сохраняется:- Удалите сеть из списка сохранённых (в настройках Wi-Fi выберите сеть, нажмите «Забыть»).
- Повторите процесс подключения, вводя пароль вручную.
-
Отсутствие авторизации.
В некоторых общественных местах (кафе, аэропортах, гостиницах) для подключения требуется пройти дополнительную авторизацию на веб-странице. После подключения к сети откройте браузер, и вы будете перенаправлены на страницу авторизации. Следуйте инструкциям: введите номер телефона, согласитесь с правилами или введите предоставленный код доступа. -
Скрытая сеть.
Если Wi-Fi не отображается в списке доступных, возможно, сеть скрыта. В таких случаях:- На Android: откройте настройки Wi-Fi, выберите «Добавить сеть», вручную введите её название (SSID) и выберите тип защиты.
- На iPhone: в разделе Wi-Fi выберите «Другое», введите название сети и пароль. Уточните данные у администратора сети.
-
Проблемы с роутером.
Иногда источник проблемы кроется в самом маршрутизаторе:- Проверьте, включён ли роутер, и убедитесь, что сеть активна.
- Убедитесь, что устройство не заблокировано в настройках маршрутизатора (например, в «Чёрном списке»).
- Попробуйте перезагрузить роутер, отключив его от питания на 10-15 секунд.
-
Программные ошибки устройства.
Обновления системы и приложений важны для стабильной работы Wi-Fi. Если сеть не подключается, попробуйте:- Перезагрузить телефон, чтобы устранить временные сбои.
- Проверить наличие обновлений системы в настройках.
- Сбросить настройки сети (в разделе «Сброс» на Android или iPhone).
2.2. Физические препятствия
-
Металлический чехол.
Чехлы с металлическими элементами могут блокировать сигнал Wi-Fi, особенно если роутер находится на большом расстоянии. Снимите чехол и проверьте качество подключения. Если проблема решена, замените аксессуар на другой. -
Большое расстояние от роутера.
Wi-Fi сигнал имеет ограниченный радиус действия. Если вы слишком далеко от маршрутизатора, подключение может быть нестабильным или недоступным. Переместитесь ближе к роутеру, чтобы усилить сигнал. -
Перегруженная сеть.
В общественных местах к одной сети могут быть подключены десятки устройств, что приводит к перегрузке и снижению скорости. Попробуйте:- Переподключиться позже, когда нагрузка снизится.
- Если возможно, выберите менее загруженную сеть.
- Подключиться к сети с частотой 5 ГГц, если роутер и устройство поддерживают её.
Решение этих проблем обычно занимает не больше нескольких минут, но может значительно повысить комфорт использования беспроводного интернета. Если ни один из методов не помог, свяжитесь с провайдером или администратором сети для диагностики.
Советы для удобного подключения
Автоматическое подключение.
Для упрощения использования беспроводных сетей настройте автоматическое подключение к уже известным сетям. Эта функция доступна как на Android, так и на iPhone. После первого ввода пароля телефон запомнит сеть и будет автоматически подключаться к ней при нахождении в зоне её действия. Это особенно удобно дома, на работе или в любимом кафе. На Android можно настроить приоритеты сетей, чтобы устройство подключалось к наиболее предпочтительной.
Запоминание паролей.
Современные смартфоны позволяют сохранять пароли для Wi-Fi в своей системе, чтобы не вводить их повторно. На iPhone пароли автоматически сохраняются в iCloud Keychain, благодаря чему они доступны на всех устройствах, связанных с вашим Apple ID. На Android пароли можно синхронизировать с Google-аккаунтом, что упрощает восстановление данных при смене устройства.
Использование приложений для управления сетью.
Многие современные роутеры поддерживают фирменные приложения, которые делают управление Wi-Fi удобным и функциональным. С их помощью можно:
- Быстро подключить устройство, отсканировав QR-код.
- Создать гостевую сеть для временных пользователей.
- Ограничивать доступ или устанавливать приоритет для определённых устройств.
Такие приложения, как TP-Link Tether, ASUS Router или Mi Wi-Fi, предоставляют подробную статистику и настройки, что особенно полезно в больших домах или офисах.
Следуя этим советам, вы не только ускорите процесс подключения, но и сделаете использование Wi-Fi удобным и безопасным.
Преимущества Wi-Fi и важные предупреждения
Основные преимущества Wi-Fi.
Подключение к Wi-Fi обеспечивает высокую скорость передачи данных, что особенно важно для потокового видео, онлайн-игр и загрузки крупных файлов. Использование беспроводной сети помогает значительно снизить расходы на мобильный трафик, позволяя пользоваться интернетом без ограничений по объёму данных. Wi-Fi-сети обычно стабильнее мобильных, что делает их удобными для работы, видеозвонков и других задач, требующих качественного соединения.
Рекомендации по безопасности.
- Подключайтесь только к проверенным сетям. Важно использовать те Wi-Fi-сети, в надёжности которых вы уверены, например, дома, на работе или в авторизованных общественных местах (кафе, гостиницы).
- Остерегайтесь открытых сетей. Открытые Wi-Fi-сети, доступные без пароля, могут быть небезопасными. Они зачастую являются объектом атак злоумышленников, что подвергает ваши данные риску.
- Не вводите конфиденциальные данные. Избегайте совершения онлайн-покупок, авторизации в банковских приложениях или ввода личной информации при подключении к неизвестным или общедоступным сетям.
Используйте инструменты для защиты.
- VPN (Virtual Private Network). Виртуальные частные сети помогают зашифровать трафик, защищая ваши данные даже в небезопасных сетях. Установите надёжный VPN-клиент на устройство, чтобы снизить риск перехвата данных.
- Актуальные обновления. Следите за обновлениями системы на вашем устройстве. Производители регулярно исправляют уязвимости, что повышает уровень безопасности.
Wi-Fi даёт свободу и удобство подключения, но важно помнить о базовых правилах безопасности, чтобы защитить свои данные от возможных угроз.
Часто задаваемые вопросы
1. Почему мой телефон не видит сеть Wi-Fi?
Возможные причины могут включать:
- Слабый или нестабильный сигнал. Попробуйте подойти ближе к роутеру.
- Отключённый модуль Wi-Fi на маршрутизаторе. Проверьте, горит ли соответствующий индикатор на устройстве.
- Скрытая сеть. Если сеть не отображается в списке, попробуйте ввести её название вручную, включая тип шифрования и пароль.
- Проблемы с совместимостью. Некоторые старые устройства могут не поддерживать новые частоты, например, 5 ГГц.
2. Как проверить, что устройство подключено?
- На iPhone возле названия сети должна быть синяя галочка, а в верхней части экрана отображается значок Wi-Fi.
- На Android появится сообщение о подключении, а значок Wi-Fi будет активным в статусной строке. Для более точной проверки откройте браузер и попробуйте загрузить веб-страницу.
3. Что делать, если интернет работает медленно?
- Проверьте, сколько устройств подключено к сети: перегруженные роутеры часто снижают скорость для всех пользователей.
- Убедитесь, что ваш тарифный план соответствует вашим потребностям. Некоторые провайдеры ограничивают скорость при достижении определённого объёма трафика.
- Попробуйте перезагрузить роутер или сменить частоту (например, с 5 ГГц на 2,4 ГГц). Это может помочь в случаях сильных помех.
4. Почему телефон требует авторизацию после подключения?
Такое поведение характерно для общественных сетей, где требуется ввод данных или согласие с условиями. Откройте браузер, чтобы попасть на страницу авторизации, и следуйте инструкциям.
5. Как подключить устройство, если я забыл пароль?
Если вы забыли пароль к Wi-Fi, его можно найти на задней панели роутера (если он не был изменён). На iPhone и Android пароль может быть сохранён в вашем устройстве или облаке. В крайнем случае сбросьте настройки маршрутизатора, чтобы установить новый пароль.
Эти рекомендации помогут устранить самые распространённые проблемы и сделать использование Wi-Fi максимально комфортным.
Заключение
Подключение смартфона или iPhone к Wi-Fi – это простая, но крайне важная задача, которая открывает доступ к миру безграничного интернета. Благодаря пошаговым инструкциям и современным технологиям, таким как сканирование QR-кодов или использование NFC-меток, этот процесс становится доступным даже для новичков. Однако важно помнить, что не всегда подключение проходит гладко: могут возникнуть проблемы с сигналом, настройками роутера или совместимостью устройства. В таких случаях знание основных решений поможет устранить неполадки быстро и эффективно.
Кроме того, для безопасного использования сети стоит придерживаться простых рекомендаций: подключаться только к проверенным сетям, избегать ввода конфиденциальных данных в общественных местах и, при необходимости, использовать VPN для защиты личной информации.
Технологии Wi-Fi продолжают развиваться, делая процесс подключения всё проще и удобнее. Зная основные принципы и советы, вы сможете не только подключить устройство, но и оптимизировать использование сети для максимального комфорта и безопасности.